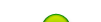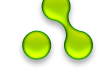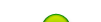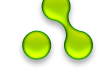| Статистика |
Онлайн всего: 1 Гостей: 1 Пользователей: 0 |
|
Программа SNMP ловушка/монитор служит для мониторинга (постоянного опроса в заданный период времени) портов сетевых коммуникаторов (switch) и ловушкой SNMP уведомлений (trap) версии 2.
Программа основана на Qt 5 (qt-project.org), net-snmp 5.7.2 (www.net-snmp.org), RRDTool (oss.oetiker.ch/rrdtool).
Программа поставляется в 32 и 64 битной версии для Windows (в случае заинтересованности, возможно, выслать файлы для Linux).
Вкладка «Ловушка» начинает работать сразу и принимает уведомления от всех устройств, у которых настроен адрес отправки трапов.
В меню «Настройка|Общие»
Можно изменить Community для чтения или записи, порт на котором программа принимает трапы, версия SNMP поддерживается только вторая, период опроса для мониторинга и разрешения IP адресов в имена, включить проверку белого и черного списка MAC. Настройки данного окна хранятся в файле setting.txt, расположенного рядом с программой и представляет собой текстовый файл с разделителем «=».
community_read=public
community_write=private
port_trap=162
version_snmp=SNMP_VERSION_2c
pollperiod=60
resolving_name=true
check_mac_white_list=false
check_mac_black_list=false
В меню «Вид» или на «Панели инструментов» или в контекстном меню при выбранной вкладке «Ловушка»
можно выбрать представление трапов: «Только суффикс»
«С названием MIBа»
«Полный путь с расшифровкой»
«Полный числовой путь»
Также присутствует кнопка для очистки таблицы.
На представление, влияют следующие настройки программы («Настройка|MIB…»)
С программой поставляются некоторые основные MIB файлы, которые расположены в папке mibs.
Справа показаны все файлы, найденные в папке, слева – MIB, которые будут применяться при представлении Trap. Перенести MIB справа налево и наоборот можно кнопками <- или ->. Настройки данного окна хранятся в файле loadmib.txt, расположенного рядом с программой и представляет собой текстовый файл со списком MIB:
IP-MIB.txt
IF-MIB.txt
TCP-MIB.txt
UDP-MIB.txt
HOST-RESOURCES-MIB.txt
SNMPv2-MIB.txt
SNMPv2-SMI.txt
Никаких проверок с данным файлом не производится.
Также на представление трапов влияет пункт меню «Настройка|Фильтры» (Рисунок 9), нажатие на которое, вызывает диалоговое окно «Таблица фильтров»
в котором можно настроить, что делать - «Выполнить» команду или «Не показывать» - с данным трапом. В поле «Источник» можно указать IP адрес, либо слово «any» для любого источника трапов. В поле «Трап OID» OID трапа, начинающийся с точки. В поле «Фильтр» - «Не показывать» (discard) либо «Выполнить» (execute). В поле «Команда» (только для «Выполнить») – команду, выполняемую по приходу данного трапа. Настройки данного окна сохраняются в файле filters.txt, расположенного рядом с программой и представляет собой текстовый файл с разделителем «,»:
any,.1.3.6.1.4.1.171.10.94.89.89.0.151,discard,
any,.1.3.6.1.4.1.171.10.94.89.89.0.205,execute,d:\msgtrap.cmd
Если в таблице трапов выбрать любую строку, то ниже появится табличка с более детальной информацией о данном трапе
Потянув за якорь границы между двумя таблицами, нижнюю табличку можно скрыть.
Если в трапе присутствует информация о физическом порте источника, в таблице может отобразиться информация о MAC, IP, DNS оборудования, подключенного к данному порту. Поле «Розетка» это просто примечание о данном порте, для меня она служит указанием розетки в СКС, которой подключено оконечное оборудование. Соответствие MAC и IP производится путем опроса операционной системы, либо берется из файла arp.txt, расположенного рядом с программой и представляет собой текстовый файл с разделителем – пробел:
192.168.1.1 00-1f-d0-12-59-fc
192.168.1.2 00-c0-b7-44-0b-8d
Данный фал можно посмотреть/отредактировать, выбрав пункт меню «Настройка|Arp» (Рисунок 9), в котором можно задать данное соответствии.
Никаких проверок с данными полями не производится.
Соответствие портов источника «Розетке» настраивается в меню «Настройка|Порты» (Рисунок 10). Откроется диалоговое окно «Таблица контролируемых портов».
В поле «Устройство» нужно вписать IP адрес, контролируемого устройства, в поле «Номер порта» - соответственно номер порта контролируемого устройства. В поле «Розетка» любое описание данного порта (у меня это поле служит для описания номера розетки СКС). Никакая проверка введенных данных не происходит. При нажатии кнопки «Сохранить» данные записываются в файл controlports.txt, расположенный в папке с исполняемым файлом программы и представляет собой текстовый файл с разделителем «,»:
10.10.10.10,158,545A
10.10.10.10,159,561B
При наличии поля «Розетка» двойной щелчок по строке трапа, либо выбора контекстного меню «Показать карту» будет открыто окно «Расположение розетки» (план здания или что вам захочется)
Для реализации данного функционала необходимо загрузить графические файлы в меню «Настройка|Карты» (Рисунок 10).
В правой части показываются файлы с расширением «.bmp», расположенные около программы, а в левой используемые программой изображения, с целью их индексации. Перенести имена файлов справа налево и наоборот можно кнопками <- или ->. Настройки данного окна хранятся в файле maplist.txt, расположенного рядом с программой и представляет собой текстовый файл со списком изображений.
1et_4.bmp
2et_4.bmp
3et_4.bmp
4et_4.bmp
5et_4.bmp
Затем нужно открыть меню «Настройка|Координаты» (Рисунок 10).
и для каждой «Розетки» (описания) заполнить соответствующие поля. Настройки данного окна хранятся в файле socketmap.txt, расположенного рядом с программой и представляет собой текстовый файл с разделителем «,»:
202-1,1,530,469
202-2,1,530,469
202-3,1,325,471
202-4,1,325,471
Координаты местоположения можно получить, дважды щелкнув в окне «Расположение розетки» (Рисунок 16).
Вкладка «Монитор»
Для мониторинга необходимо заполнить раннее описанную «Таблица контролируемых портов».
После этого программу нужно перегрузить.
Затем программа по протоколу SNMP, в соответствии с параметрами указанными в меню «Настройка|Общие» и периодичностью установленной там же, будет опрашивать порт устройства по параметрам «Настройка|OID»
В появившемся окне перечислены параметры по которым будет производиться мониторинг и параметры для очистки таблицы FDB для двух устройств. Данные настройки хранятся в файле oid.txt, расположенного рядом с программой и представляет собой текстовый файл с разделителем «=»:
oidSpeed=1.3.6.1.2.1.2.2.1.5
oidAdmin=1.3.6.1.2.1.2.2.1.7
oidOper=1.3.6.1.2.1.2.2.1.8
В данном диалоге также возможно вернуться к настройкам «По умолчанию», нажав одноименную кнопку.
Для контроля подключенных устройств в программе есть белый и черный список MAC, настройка которых вызывается и меню (Рисунок 9) «Настройка|Белый список MAC» и «Настройка|Черный список MAC»
Данные настройки хранятся в файле macwhitelist.txt и macblacklist.txt, расположенных рядом с программой и представляет собой текстовые файлы с разделителем «,»:
30-85-A0-9C-CB-CD,des1
C4-A8-11-7C-B5-38,des2
C4-A8-12-7C-B5-68,des3
Поле описания нигде не обрабатывается, просто служит напоминанием для вас. Если будет найдено соответствие MAC в черном списке или не найден MAC в белом списке в течении полупериода опроса появится окно с предупреждением
В начале работы программы первый проход будет просто запомнен, при этом функции управления таблицей, меню инструментов и контекстного меню будут отключены. В правом нижнем углу программы будет гореть красный индикатор. После второго прохода индикатор сменится зеленым цветом, отключенные функции включатся, рядом с индикатором появится фактическое время обхода. На него нужно ориентироваться при выставлении периода опроса в меню «Настройка|Общие». Эта настройка требует перезапуска программы, так как на основе ее создается имя файла для каждого порта в папке stat. Это файлы RRD, на основе которых, строится история изменений характеристик данного порта.
Черным цветом отмечаются отключенные порты, серым – включенные порты, к которым ничего не подключено, красным – ,с характеристиками, превышающими некоторую норму нагрузки, желтым – с пограничными характеристиками, зеленым – норма. В полях, которые могут обладать историей, отображается диаграмма изменений данной характеристики. Управление историей осуществляется из панели инструментов.
Можно выбрать периодичность - «Не показывать, за 1 час, за 2 часа, за 6 часов, за 12 часов, за день, за неделю, за месяц, за год».
Кроме того поле может MAC может подсвечиваться красным, если на данном устройстве есть порт с таким же MAC адресом. Или синим, если на порту более одного MAC (не учитывая виртуальные машины)
В контекстном меню
Можно выбрать «Показать карту» - поведение и настройка которого, были описаны выше. Включить/Отключить порт. Обновить – стирает историю и сканирует характеристики порта заново. Проверить IP по ARP – может понадобиться, например, в связи с периодичностью мониторинга. Программа накапливает соответствие MAC и IP и может возникнуть ситуация несоответствия. Очистить FDB – чистит FDB устройства. Перезапустить – перезапускает цикл мониторинга.
Команды пользователя – настраиваемое субменю.
Настройка вызывается из меню «Настройка|Команды пользователя» (Рисунок 10)
Настройки данного окна хранятся в файле custom.txt, расположенного рядом с программой и представляет собой текстовый файл с разделителем «==». В столбце «Команда» могут использоваться модификаторы %DNS%, %IP%, %MAC:%, %MAC-%, %MAC %, %UNIT%, %PORT%, значения которых будут браться из строки наблюдаемого порта. Иконки пунктов меню расположены рядом с программой и имеют формат «Номер_меню.png»
В панели управления также имеется возможность поиска по любому столбцу
Таблицу можно отсортировать по любому столбцу. Каждую ячейку можно увеличить/уменьшить и по горизонтали и по вертикали. Сортировка и изменение по горизонтали требуют какого-то времени – так как идет перерисовка многих компонент таблицы. Особенно это проявляется при больших периодах истории.
В строке состояния рассказывается, чем занята программа в данный момент
|
|
| Календарь |
| « Апрель 2024 » | | Пн | Вт | Ср | Чт | Пт | Сб | Вс | | 1 | 2 | 3 | 4 | 5 | 6 | 7 | | 8 | 9 | 10 | 11 | 12 | 13 | 14 | | 15 | 16 | 17 | 18 | 19 | 20 | 21 | | 22 | 23 | 24 | 25 | 26 | 27 | 28 | | 29 | 30 |
|
|